Bilgisayarlar olağanda rastgele harf ve sayıların birleşiminden oluşan evvelce yüklenmiş bir isimle gelir. Daha sonra bilgisayarınıza net ve eşsiz bir isim vermek isterseniz, bunu çarçabuk yapabilirsiniz. İster Windows 10 laptop ister Windows 11 PC kullanıyor olun, bilgisayar ismini değiştirmek için izlemeniz gereken adımlar burada.
Windows bilgisayar ismi nasıl değiştirilir 💻
 İşletim sistemi yüklendiğinde bilgisayarlara ve laptoplara otomatik olarak oluşturulan, alfanümerik bir isim verilir. Bilgisayar ismi, aygıt ismi yahut ana bilgisayar ismi olarak da bilinir. Rastgele bilgisayar ismi (örneğin, “Desktop-XXXX”) temelde anlamsızdır ve sadece bilgisayarı tek tek tanımlamak için kullanılır. Özel kullanımda, bu isim ekseriyetle kıymetli bir rol oynamaz. Lakin, bilgisayarınızı bir bilgisayar çalışma kümesinin kesimi olarak kullanıyorsanız yahut mesken ağı üzerinden farklı bilgisayarlar kullanıyorsanız, rastgele oluşturulan bilgisayar ismi çok manalı değildir ve bilgisayarın ağ içindeki rolü yahut kullanıcı hakkında rastgele bir bilgi sağlamaz. Bu durumda, bilgisayar ismi nasıl değiştirilir bilmek kıymetlidir. İşte Windows bilgisayar ismini değiştirmek için yapmanız gerekenler:
İşletim sistemi yüklendiğinde bilgisayarlara ve laptoplara otomatik olarak oluşturulan, alfanümerik bir isim verilir. Bilgisayar ismi, aygıt ismi yahut ana bilgisayar ismi olarak da bilinir. Rastgele bilgisayar ismi (örneğin, “Desktop-XXXX”) temelde anlamsızdır ve sadece bilgisayarı tek tek tanımlamak için kullanılır. Özel kullanımda, bu isim ekseriyetle kıymetli bir rol oynamaz. Lakin, bilgisayarınızı bir bilgisayar çalışma kümesinin kesimi olarak kullanıyorsanız yahut mesken ağı üzerinden farklı bilgisayarlar kullanıyorsanız, rastgele oluşturulan bilgisayar ismi çok manalı değildir ve bilgisayarın ağ içindeki rolü yahut kullanıcı hakkında rastgele bir bilgi sağlamaz. Bu durumda, bilgisayar ismi nasıl değiştirilir bilmek kıymetlidir. İşte Windows bilgisayar ismini değiştirmek için yapmanız gerekenler: Windows 10 bilgisayar ismini değiştirme adımları ⬇️
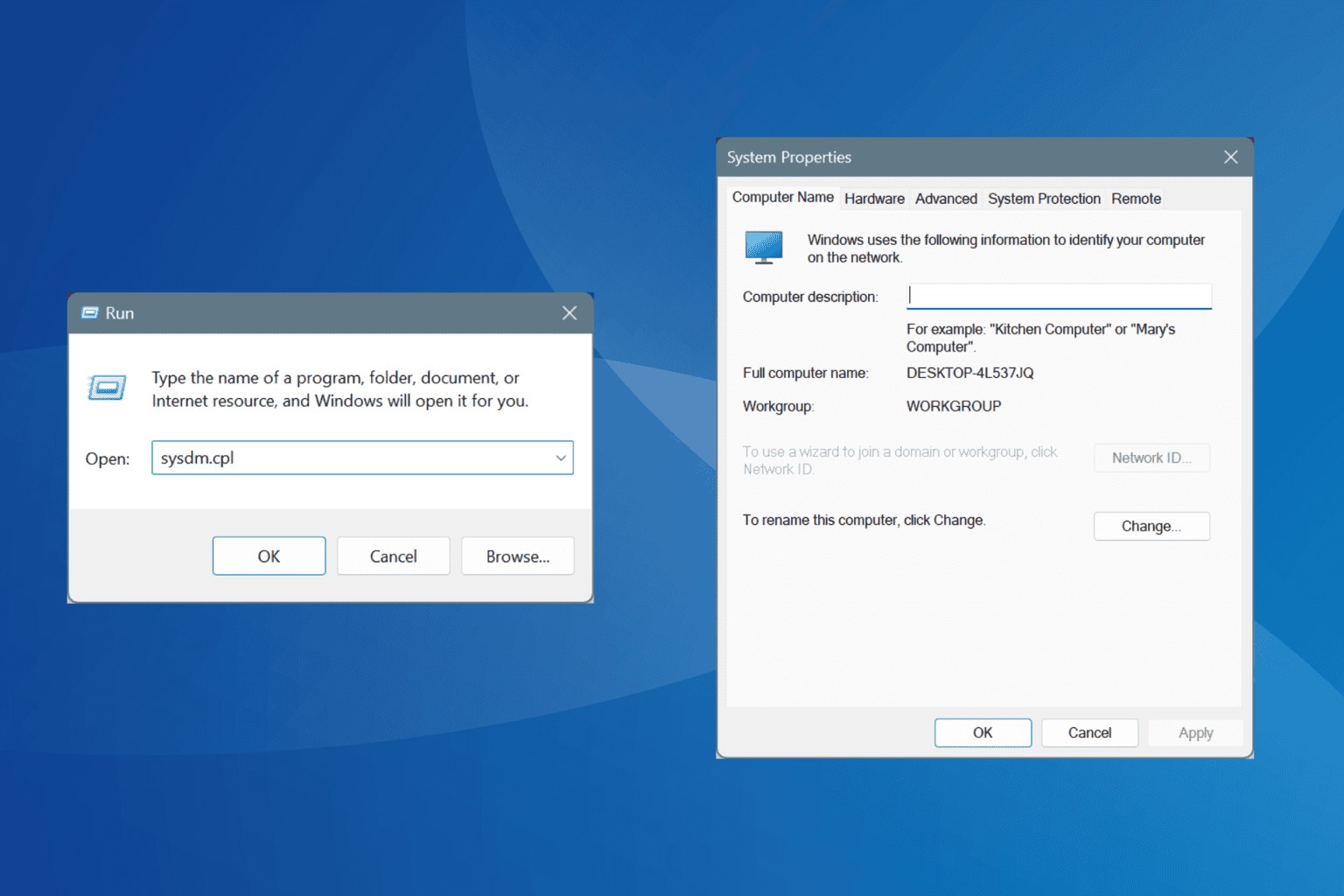 Windows 10’u tekrar kurduğunuzda yahut yeni bir Windows 10 PC satın aldığınızda bilgisayarınız “Desktop” ile başlayan ve akabinde bir dizi sayı ve harften oluşan isimle etiketlenir. Windows’un rastgele oluşturduğu bu ismi değiştirmeniz mümkündür. Pekala, Windows 10 bilgisayar ismi nasıl değiştirilir? İşte adım adım Windows 10 PC ismi değiştirme:
Windows 10’u tekrar kurduğunuzda yahut yeni bir Windows 10 PC satın aldığınızda bilgisayarınız “Desktop” ile başlayan ve akabinde bir dizi sayı ve harften oluşan isimle etiketlenir. Windows’un rastgele oluşturduğu bu ismi değiştirmeniz mümkündür. Pekala, Windows 10 bilgisayar ismi nasıl değiştirilir? İşte adım adım Windows 10 PC ismi değiştirme: - Başlat menüsüne tıklayın
- Arama kısmına “CMD” yazın
- Komut İstemi’ne tıklayın
- “sysdm.cpl” komutunu girin
- Değiştir’e tıklayın
- Bilgisayar ismi alanına yeni PC ismini girin
- Tamam’a tıklayın
- Bilgisayarı yine başlatın
- Windows 10 bilgisayar ismi değişmiş olacak
Windows 11 PC ismini değiştirme adımları ⬇️
 Windows 11, birinci suram süreci sırasında PC’niz için bir isim seçmenize imkan tanır. “Bilgisayarınıza bir isim verelim” ekranında, 15 karakterden uzun olmayan, boşluk yahut özel karakterlerin bulunmadığı bir isim seçmeniz istenir. Burada konseyimi süratlice tamamlamak için rastgele bir isim vermiş olabilirsiniz. Neyse ki, Windows 11 bilgisayar ismini değiştirmek çok kolaydır. Pekala, Windows 11 PC ismi nasıl değiştirilir? İşte süratli adımlarla Windows 11 bilgisayar ismini değiştirme:
Windows 11, birinci suram süreci sırasında PC’niz için bir isim seçmenize imkan tanır. “Bilgisayarınıza bir isim verelim” ekranında, 15 karakterden uzun olmayan, boşluk yahut özel karakterlerin bulunmadığı bir isim seçmeniz istenir. Burada konseyimi süratlice tamamlamak için rastgele bir isim vermiş olabilirsiniz. Neyse ki, Windows 11 bilgisayar ismini değiştirmek çok kolaydır. Pekala, Windows 11 PC ismi nasıl değiştirilir? İşte süratli adımlarla Windows 11 bilgisayar ismini değiştirme: - Windows 11 PC’de Ayarlar uygulamasını açın
- Sistem – Hakkında yahut Sistem Bilgisi yolunu izleyin
- Bu bilgisayarı tekrar adlandır alanına tıklayın
- Mevcut bilgisayar ismi gösterilecek
- Cihazınızı isimlendirin kısmına gelin
- Yeni bilgisayar ismini girin ve Sonraki’ye tıklayın
- Bilgisayarı tekrar başlatın
- Windows 11 bilgisayar adı değişmiş olacak
Bilgisayar ismini öğrenme ℹ️
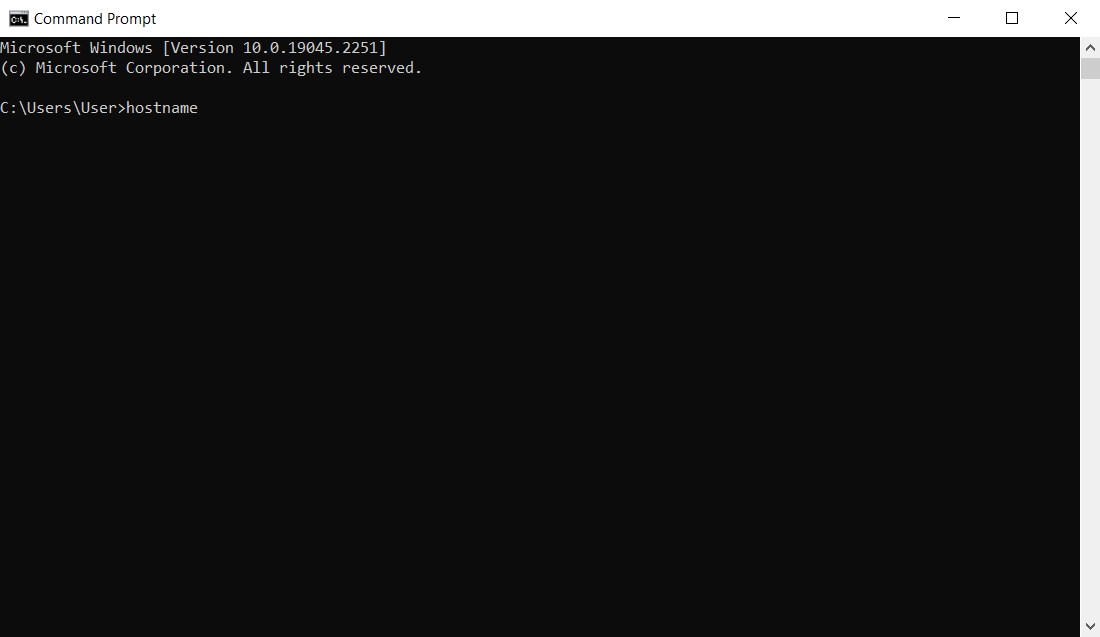 Toplumsal medya platformlarını kullanan bireylerin kendilerini tanımlamak ve yanlışsız şahsa hitap etmek için kullanıcı isimlerine gereksinim duymaları üzere, IP ağlarındaki bilgisayarlar da ayırt edilebilir ve aranabilir olmak için tanımlayıcı isimlere sahiptir. Bu, gelişmiş ve izlenebilir bilgi alışverişine ve tesirli sorun gidermeye imkan tanır. Fakat, çok az kullanıcı bilgisayarlarının nasıl isimlendirildiğini yahut bilgisayarlarının ismini nasıl bulacaklarını bilir. Pekala, bilgisayar ismine nasıl bakılır, nerede müellif? İşte bilgisayar ismini öğrenme yolu:
Toplumsal medya platformlarını kullanan bireylerin kendilerini tanımlamak ve yanlışsız şahsa hitap etmek için kullanıcı isimlerine gereksinim duymaları üzere, IP ağlarındaki bilgisayarlar da ayırt edilebilir ve aranabilir olmak için tanımlayıcı isimlere sahiptir. Bu, gelişmiş ve izlenebilir bilgi alışverişine ve tesirli sorun gidermeye imkan tanır. Fakat, çok az kullanıcı bilgisayarlarının nasıl isimlendirildiğini yahut bilgisayarlarının ismini nasıl bulacaklarını bilir. Pekala, bilgisayar ismine nasıl bakılır, nerede müellif? İşte bilgisayar ismini öğrenme yolu: - Windows tuşuyla R tuşuna basın
- Çalıştır penceresinde “cmd” yazın
- Komut İstemi’nde “hostname” komutunu girin
- Bilgisayar ismi görünecektir
Çoğu Windows PC, hatırlanması güç genel isimlerle gelir. Neyse ki Windows 11 ve 10 işletim sistemlerinde bilgisayarın ismini değiştirmek epey kolaydır. Bilgisayar ismini öğrenmek ve değiştirmek için yapmanız gerekenler üstte anlatılmıştır.



















YORUM